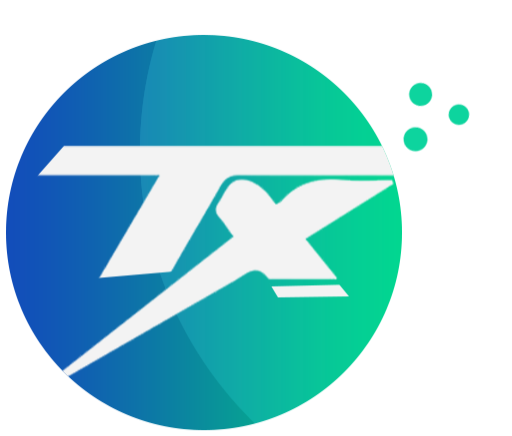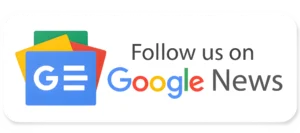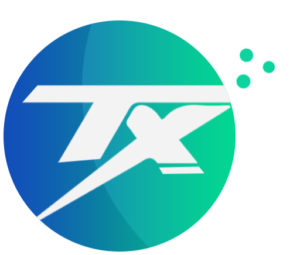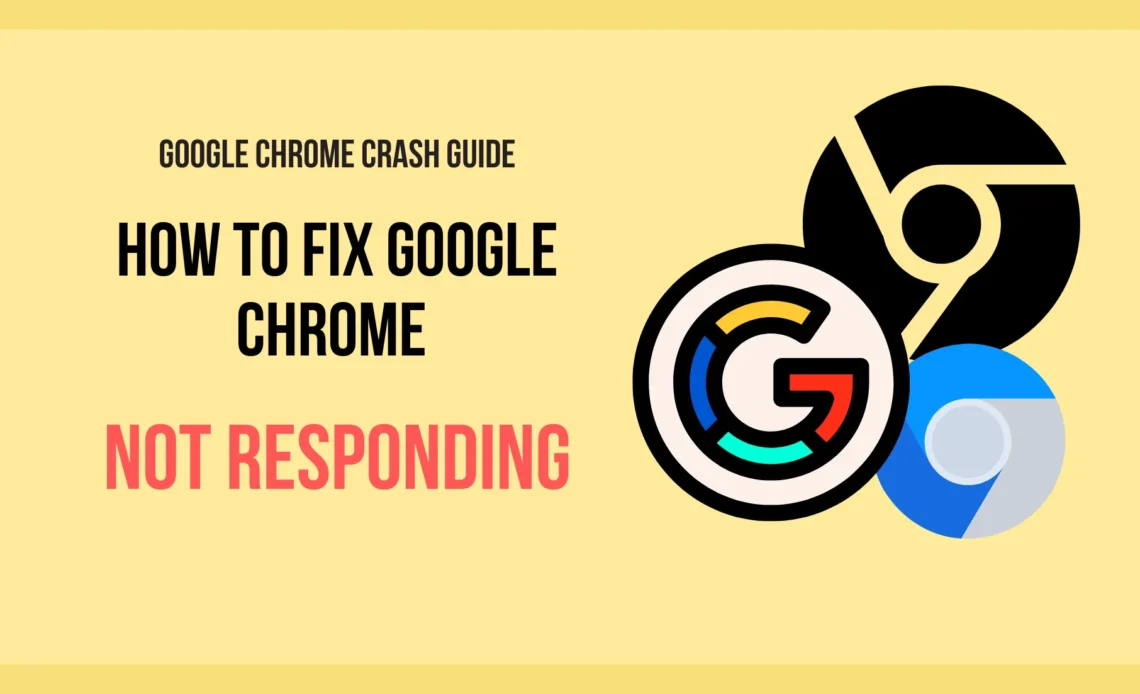
If your Google Chrome is not responding, you can try a few troubleshooting steps to resolve the issue:
Top Common Chrome Crash Fix Tips
Close and Reopen Chrome:
Sometimes, Chrome can become unresponsive due to a temporary glitch. Close the browser and reopen it to see if that resolves the issue.
Check for Updates:
Make sure you are using the latest version of Google Chrome. Outdated software can cause compatibility issues. To check for updates, click on the three vertical dots in the top-right corner of Chrome, go to “Help,” and select “About Google Chrome.” If an update is available, Chrome will automatically download and install it.
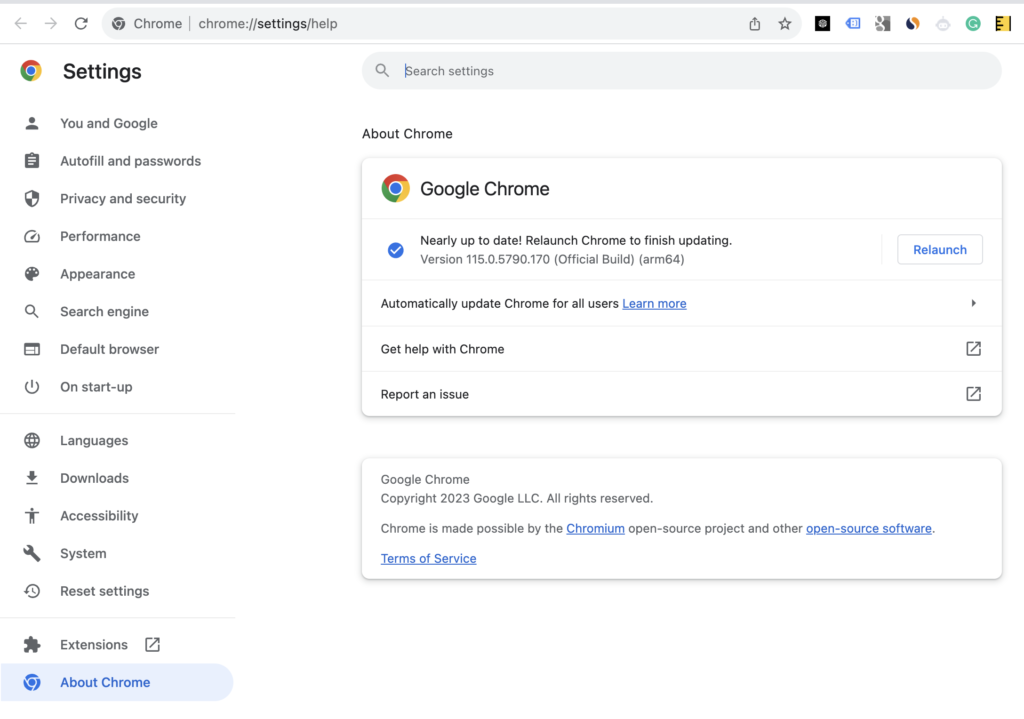
Disable Extensions:
Extensions can sometimes cause Chrome to become unresponsive. Temporarily disable your extensions to see if one of them is causing the problem. You can do this by typing “chrome://extensions” in the address bar and toggling off each extension.
Clear Cache and Cookies:
Cached data and cookies can accumulate over time and lead to performance issues. To clear them, go to “Settings” in Chrome, then navigate to “Privacy and security” > “Clear browsing data.” Select “Cached images and files” and “Cookies and other site data,” then click “Clear data.”
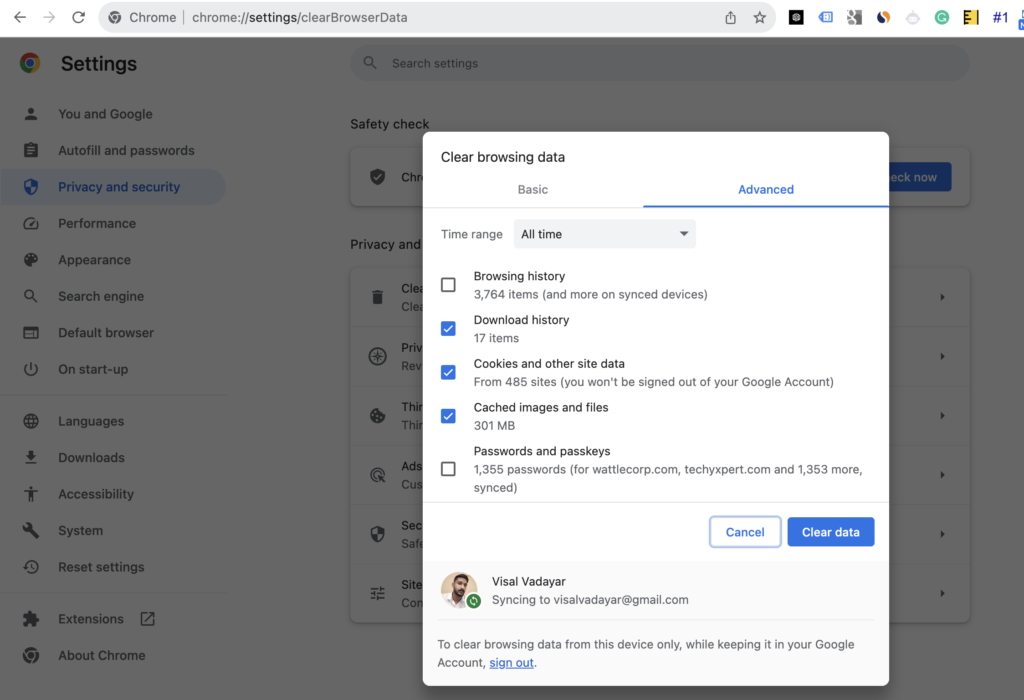
Reset Chrome Settings:
You can reset Chrome to its default settings, which can help resolve various issues. In Chrome settings, go to “Advanced” > “Reset and clean up” > “Restore settings to their original defaults.” Confirm the reset and restart Chrome.
Check for Conflicting Software:
Certain software or security applications can interfere with Chrome’s functioning. Temporarily disable any third-party software and antivirus programs to see if Chrome starts responding.
Use Chrome’s Task Manager:
Chrome has its own task manager that can help you identify which tabs or processes are causing issues. Press Shift + Esc (or go to the three vertical dots > “More tools” > “Task manager”) to open Chrome’s task manager. End unresponsive tasks or tabs.
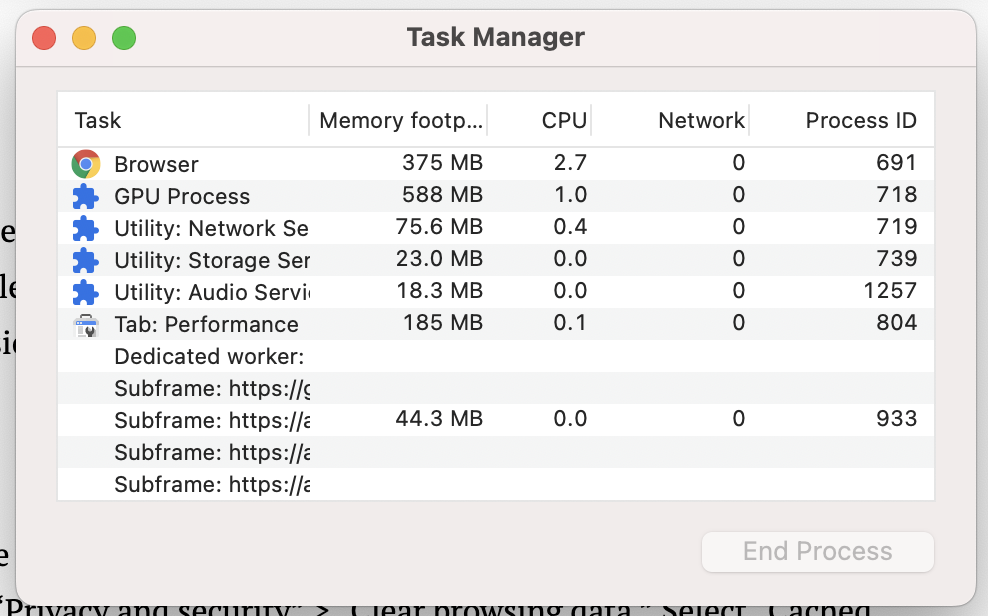
Create a New User Profile:
Sometimes, user profiles can become corrupted. Creating a new profile can help resolve issues associated with your existing profile. Go to Chrome’s settings > “People” > “Add person” to create a new profile.
Reinstall Chrome:
If none of the above steps work, you might consider uninstalling and then reinstalling Chrome. Make sure to back up any important bookmarks and settings before doing so.
Check System Resources:
Insufficient system resources (RAM, CPU, etc.) can also lead to Chrome becoming unresponsive. Close other resource-intensive applications and tabs to free up resources for Chrome.
Restart your Computer or Android Device:
Restart your computer, laptop, tablet or Smartphone and load the page again.
Check for Malware:
Sometimes malware affects the web browser activity, check for any malware in your device using any antivirus and internet security applications.
Remember to restart Chrome after each troubleshooting step to see if the issue has been resolved. If the problem persists, you might want to consider reaching out to Google Chrome support or seeking assistance from online tech communities.
Read More: How to Enable Parallel Downloading in Google Chrome
Frequently Asked Questions on Google Chrome Crash Issue
What is the reason for Google Chrome not responding?
There can be several reasons for Google Chrome not responding. It might be due to conflicting Chrome extensions, excessive browser cache, cookies, outdated software, hardware limitations, or even issues with the operating system.
How do you reset Google Chrome?
- Open Chrome and click on the three vertical dots in the top-right corner.
- Go to “Settings.”
- Scroll down and click on “Advanced.”
- Under the “Reset and clean up” section, select “Restore settings to their original defaults.”
- Click “Reset settings” to confirm. This will reset Chrome to its default state.
How do I fix a page that is not responding?
If a page in Chrome is not responding, you can try the following steps:
- Wait a few seconds: Sometimes, pages take a while to load or respond due to slow internet or heavy content.
- Refresh the page: Press the F5 key or click the circular arrow icon in the address bar to refresh the page.
- Check your internet connection: Make sure you’re connected to the internet and have a stable relationship.
- Clear browser cache and cookies: As mentioned earlier, go to Chrome’s settings > “Privacy and security” > “Clear browsing data” and clear the cache and cookies.
- Try a different browser: If the page consistently doesn’t respond, try opening it in a different browser to see if the issue is specific to Chrome.
How do I fix Chrome from stopping?
If Chrome keeps stopping or crashing, you can try the following steps:
- Update Chrome: Make sure you have the latest version of Chrome installed.
- Disable extensions: Temporarily disable extensions one by one to see if any are causing the issue.
- Check for conflicting software: Disable or uninstall any third-party software that might be conflicting with Chrome.
- Clear cache and cookies: Clearing cached data can help improve stability.
- Reset Chrome settings: Follow the steps mentioned earlier to restore Chrome’s settings to default.
- Scan for malware: Malware can affect browser stability. Run a malware scan on your computer.
- Reinstall Chrome: If all else fails, uninstall and reinstall Chrome.
Why does my Chrome keep crashing Android?
Crashes often happen due to problematic updates. Sometimes, an update from Google doesn’t work well with certain devices. Or it could be a bug in the update that affects all Android users.