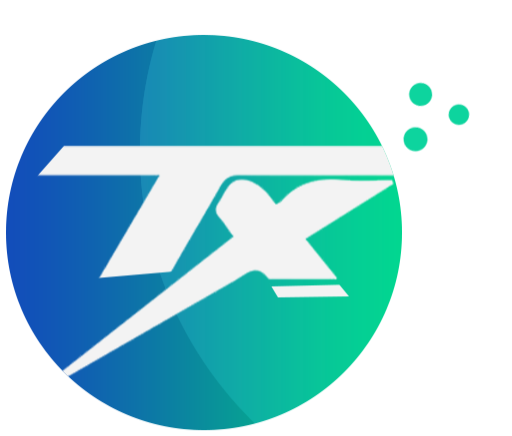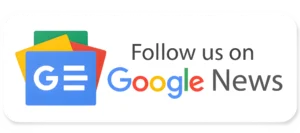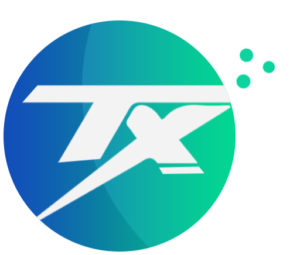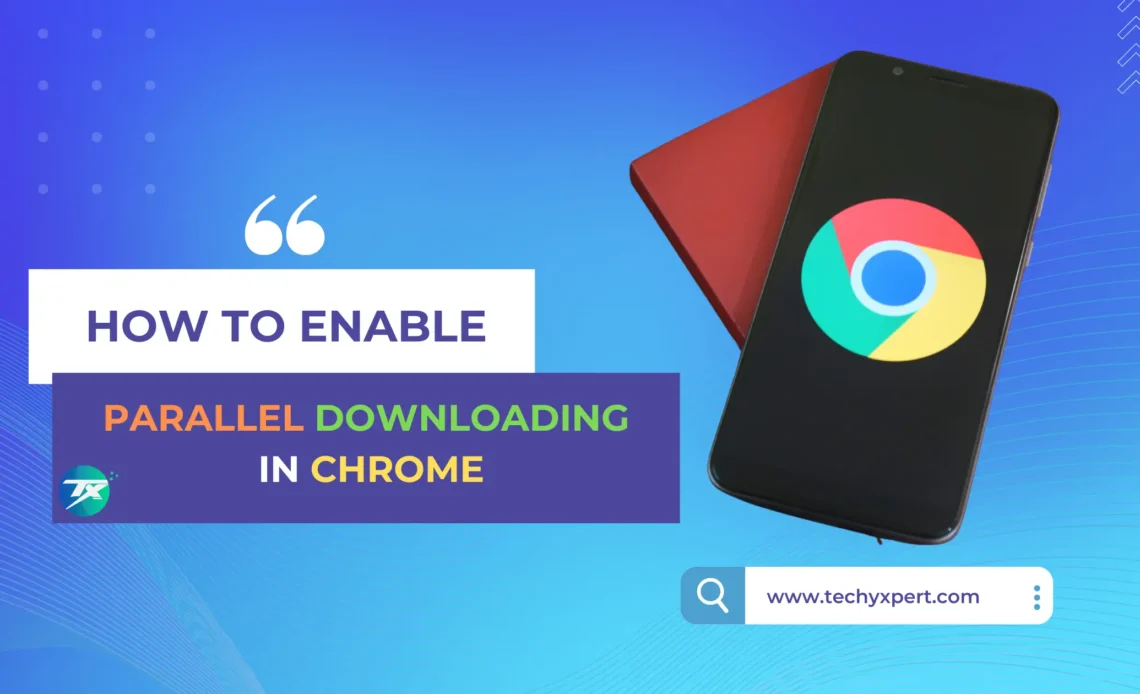
Faster downloads using a web browser are one of the most important features that everyone looks for. The faster download speeds provided by various browsers like Google Chrome, Mozilla Firefox, and Opera Mini are different. Internet Download Manager can be used to download in web browsers, Compared to normal downloads Internet Download Manager provides better speed.
There are several options on Google Chrome to improve the download speed, if you are facing slow downloading speed here are some methods that can increase download speed in Google Chrome. Make sure that the Google Chrome browser has been updated to the latest version, this might increase the faster-downloading capability of the browser. The Google Chrome update increases the performance issues and removes the hidden bugs on the browser.
Also, make sure that you have closed the unused tabs, each tab on Google Chrome uses resources from your computer. You can use chrome task manager to find the tabs which utilize the RAM on the device. When there are multiple tabs opened, each tab utilizes the RAM usage, which might reduce the download usage.
The parallel downloading feature will be available since the 64 version of Google Chrome, and it can create 3 parallel downloads concurrently. Read more on Parallel downloading on Google Chrome.
What is Parallel Downloading?
Parallel downloading is one of the useful features available on Google Chrome web browsers, which enables multiple downloads concurrently across multiple domains hosted by a single host. The main advantage of parallel downloading is faster downloading and reducing the time taken to download multiple files. We know that web browsers are not designed to make parallel downloads, also the web browsers like Google Chrome are limited the number of concurrent connections to the host. Google Chrome can establish multiple connections to the host to download a single file in parts. This makes increase the speed of downloads and reduces the time taken to complete the download when compared to the normal download. Chrome Dev and Chrome Canary have this feature by default, you can enable, disable and put it as default. You can enable parallel downloading on Chrome Beta and Chrome Stable by following the given steps.
Read More: Top 12 Android SEO Apps
Steps to Enable Parallel Downloading in Google Chrome
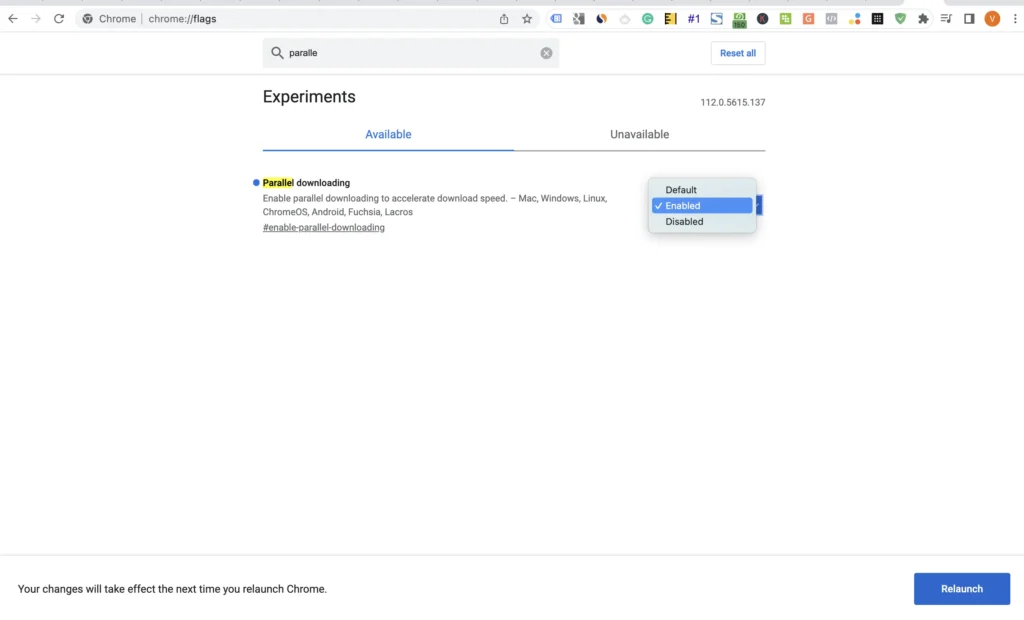
- Open the Google Chrome Web browser on your Android device
- Copy the “chrome://flags” and paste it on Browser and open.
- On the Chrome flags page, type “parallel download” in the search box to display the flag called parallel downloading.
- Tap Default and choose Enable option from the drop-down menu.
- Chrome will have to restart to apply the changes, tap Relaunch Chrome browser.
Or just quickly copy and paste this code on your Google Chrome Search bar chrome://flags/#enable-parallel-downloading then you can quickly enable parallel downloading on your Chrome browser.
Download Faster In Opera Mini using parallel downloading:
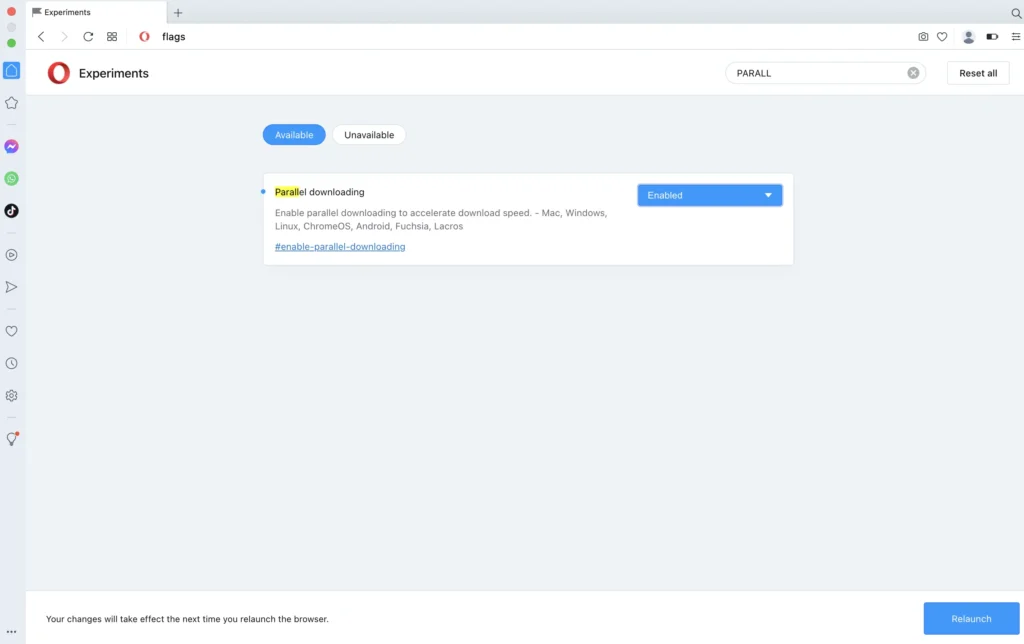
- Open the Opera Mini web browser
- Type or copy-paste the following command on the address bar – opera://flags/enable-parallel-downloading
- Enable the Parallel downloading option from the drop-down menu
- Relaunch the Opera browser to use parallel downloading
Or simply copy the given code and paste it on the Chrome browser address bar to enable parallel downloading on Opera Mini web browser: chrome://flags/#enable-parallel-downloading
Read More: Top YouTube AdBlocker Chrome Extensions
Download Faster using Parallel Downloading Microsoft Edge
- The Microsoft Edge browser also supports parallel downloading options for faster downloading. Follow the given steps to enable parallel downloading.
- Open the Microsoft Edge browser on your computer
- Copy the given code and paste it on the address bar of the Microsoft Edge browser – edge://flags/#enable-parallel-downloading
- Enable parallel downloading on the browser
- Restart the Microsoft Edge browser and start using parallel downloading
Important Tips to Increase Download Speed on Chrome
- Close unused tabs on the Google Chrome browser, navigate through the taskbar and find out the task utilizing the RAM, close the tabs and save RAM and increase downloading Speed.
- Clear cookies and cache of the browser from the settings option on Google Chrome, this will also save a lot of virtual memory and increase the download speed
- Update to the latest version of the browser, the latest versions are more optimized for better performance and fewer vulnerabilities and bugs.
- Update the preload settings on the browser, chrome browsing, and searching can be faster by preloading the pages, opening settings> Privacy and security >, and then Preload pages.
FAQs on Parallel Downloading in Google Chrome
Should I enable parallel downloading in Chrome?
Enabling parallel downloading in Google Chrome can improve download speeds, especially when downloading multiple files simultaneously. However, it may consume more bandwidth and resources. If you have a stable and fast internet connection, enabling parallel downloading can enhance your browsing experience. On the other hand, if you have a slower or limited internet connection, it is better to disable parallel downloading to conserve resources.
How do I enable parallel downloads on Android Chrome?
To enable parallel downloads on Google Chrome for Android, follow these steps:
- Open the Chrome browser on your Android device.
- Tap on the three-dot menu icon in the top-right corner of the screen.
- Select “Settings” from the menu.
- Scroll down and tap on “Downloads.”
- Toggle the switch next to “Parallel downloading” to enable it.
- Parallel downloading is now enabled in Chrome for Android.
Does Opera GX have parallel downloading?
Yes the Opera GX browser has a parallel downloading feature.
- Type “opera://flags/#enable-parallel-downloading” in the address bar.
- Enable the flag for parallel downloading.
- Relaunch your browser to apply the changes.
- Additionally, ensure smooth downloads by checking your GX Limiters.
- If enabled, disable the network limiter in GX Limiters.
- By doing so, you will be able to download files with ease.
What does parallel downloading do in Chrome?
Parallel downloading in Google Chrome is a feature that allows multiple files to be downloaded simultaneously. Instead of downloading a file sequentially, where each part is downloaded one after another, parallel downloading splits the file into smaller chunks and downloads them concurrently. This can significantly improve download speed, especially for larger files. By utilizing multiple connections to the server, parallel downloading maximizes the available bandwidth and reduces the overall download time. It’s important to note that not all servers or websites support parallel downloading, and its effectiveness may vary depending on various factors such as the server’s capabilities and your internet connection speed.
Is enabling parallel downloading safe?
Enabling parallel downloading in Google Chrome is generally safe. However, it’s important to note that parallel downloading increases the number of connections to a server, which may impact the server’s performance or cause temporary congestion. Most of the websites and servers are designed to handle multiple connections, and enabling parallel downloading should not cause any issues.